How To Assign A Drive Letter Windows 10
Windows automatically assigns a bulldoze letter to any continued HDD/SSD disk, USB wink drive, SD card if information technology recognizes the file system on its partitions. But sometimes it doesn't piece of work. For example, when connecting a drive, a bulletin appears indicating that a new device is being installed, the deejay appears in Device Manager, but is not displayed in File Explorer. How to manually assign a drive letter on Windows 10 and 11, or enable automated assignment of a drive alphabetic character to new drives?
Contents:
- How to Manually Assign a Permanent Drive Letter in Windows?
- Irresolute Drive Alphabetic character via CMD or PowerShell
- Windows Doesn't Save an Assigned Bulldoze Letter for Connected USB Drives
How to Manually Assign a Permanent Drive Letter in Windows?
If the drive doesn't appear in Windows Explorer, information technology will have to manually assign a drive letter of the alphabet through the Deejay Management snap-in (diskmgmt.msc). To practice this, open the Computer Management panel (via the Win + X card) and become to the Storage section -> Deejay management. In the list of drives, locate the continued removable USB drive. As y'all can encounter, the deejay is online, information technology has 1 salubrious partition with the NTFS, merely it is non assigned a bulldoze letter of the alphabet. To assign a drive letter to it, right-click on the partitioning and select "Change Drive Letter and Path".
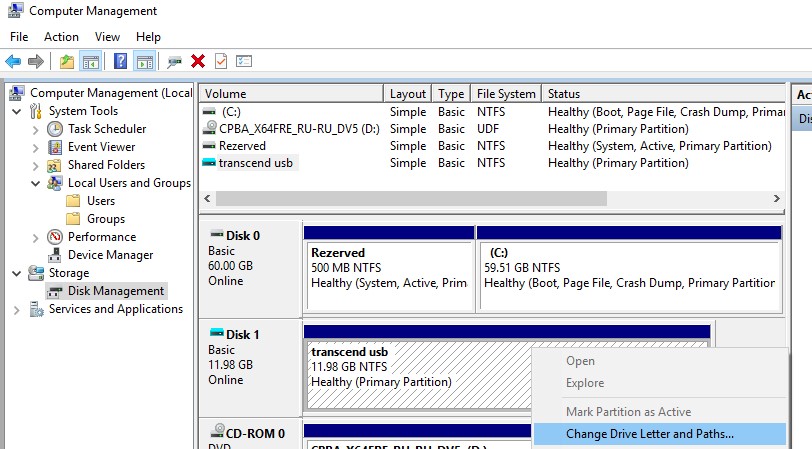
In the window that appears, click the "Add" button, select "Assign the post-obit drive letter", select the letter you want to assign to the drive (for case, H: ) in the driblet-down listing, and click OK.
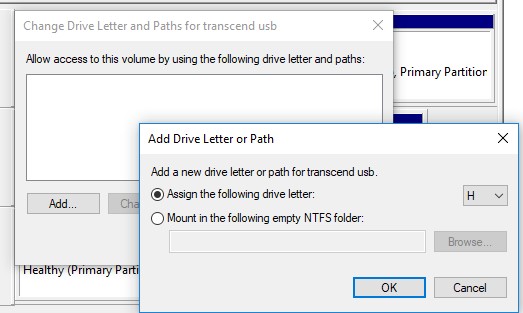
Brand sure that Windows detects the partition (s) on the continued USB bulldoze and the partition is formatted with the NTFS, FAT32, or exFAT file arrangement. If the file arrangement is detected equally RAW, or the disk is not partitioned, most likely the USB wink drive is simply a new one, or the partition tabular array is damaged and you accept to repair the file organisation first.
If the deejay is new and no partitions take been created on it, information technology appears in the console equally Not initialized with an Unallocated area. To initialize such a deejay:
- Right-click on it and select Initialize Disk;
- Select the sectionalization table for your disk: MBR or GPT;
- It remains to click on the unallocated space and create a division (New Elementary Volume) on it, select the file system, format, and assign a drive letter.
If the disk is offline, right-click on information technology and select Online.
Changing Drive Letter via CMD or PowerShell
You can assign or change a drive letter from the control prompt using the Diskpart tool or using PowerShell.
Open the elevated control prompt and run the command:
Diskpart
List the volumes on the disks:
List vol
In this example, the TestDisk volume is non assigned a drive letter (empty in the Ltr cavalcade)
Select this volume (Volume iv in our instance):
Sel vol 4
Assign a drive letter Q: to this volume:
Assign letter of the alphabet=Q
DiskPart successfully assigned the drive alphabetic character or mountain point.
Finish the diskpart session:
Get out
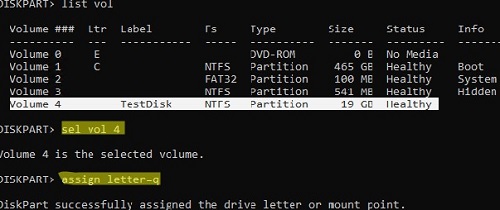
Y'all can besides change or assign a bulldoze letter using the PowerShell cmdlets from the built-in Deejay Management module.
Listing drives:
Go-Disk
Listing partitions on the specified disk:
get-disk 1|Get-Partition
Assign the alphabetic character Q: to sectionalization 2 on disk 1:
Get-Sectionalisation -DiskNumber 1 -PartitionNumber 2 | Ready-Partition -NewDriveLetter Q
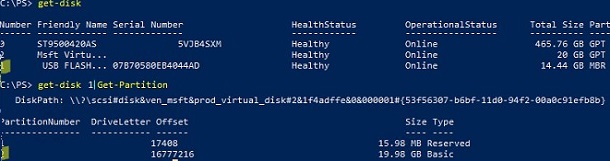
After that, the connected USB disk appears in the File Explorer with the assigned drive letter.
Windows Doesn't Save an Assigned Drive Letter for Continued USB Drives
Sometimes after disconnecting a USB device or restarting the computer, a bulldoze letter of the alphabet is not automatically assigned to it. I have to assign the letter again manually through Disk Management, and that becomes annoying.
It seems that some feature of automatic detection and mounting of new partitions on the external storage devices is not working in Windows. How to solve this problem?
First of all, make sure that the Virtual Disk service is running. You can check the status of this service in the services direction console (services.msc).
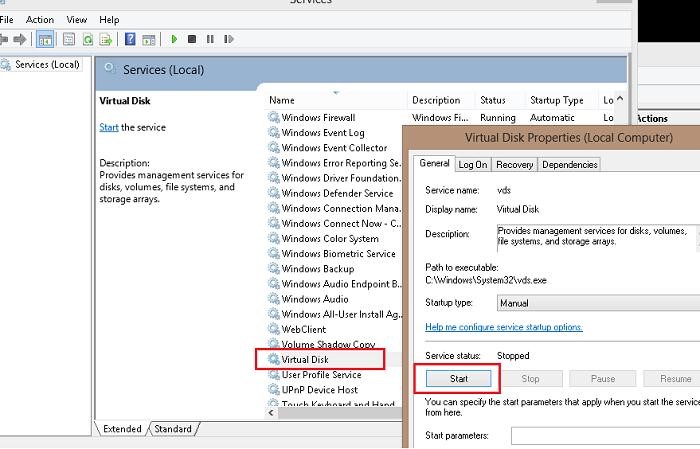
sc query vds
SERVICE_NAME: vds TYPE : 10 WIN32_OWN_PROCESS STATE : ane STOPPED WIN32_EXIT_CODE : 0 (0x0) SERVICE_EXIT_CODE : 0 (0x0) CHECKPOINT : 0x0 WAIT_HINT : 0x0
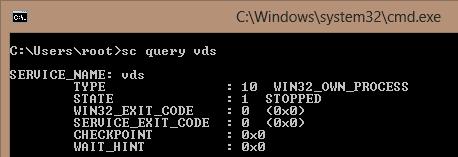
Or check the service country using PowerShell:
get-service vds
If the service is stopped, start it from the graphical snap-in (Start button) or using the command:
net showtime vds
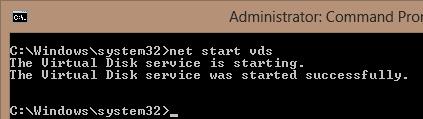
Tip. In some cases, for the Virtual Disk service to piece of work correctly, you lot take to modify its startup type to Automatic (check the commodity "Unable to connect to the Virtual Disk service").
Bank check if the problem persists. If it does, make sure that the automatic mounting of new volumes is enabled.
Annotation. When the automount is enabled, Windows automatically mounts the file systems of new drives connected to the figurer and assigns drive letters to the partitions. If the automount is disabled, Windows detects new drives but doesn't automatically mount them or assign drive letters to the new volumes.
Open the command prompt as administrator and run the following commands:
diskpart
Inside diskpart, make sure that the automated mounting of new volumes is enabled:
DISKPART> automount
Automatic mounting of new volumes disabled.
Every bit yous can run into, the auto-mounting is disabled. Let's enable it:
DISKPART> automount enable
Automatic mounting of new volumes enabled.
Exit diskpart
DISKPART> exit
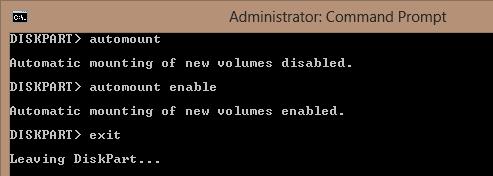
You lot can also enable automated mounting of new partitions using the control:
MOUNTVOL /E
Make sure the NoAutoMount DWORD parameter (with a value of ane) is not created nether the reg key HKLM\Organization\CurrentControlSet\Services\mountmgr. If this registry parameter is created, Windows doesn't assign drive letters to newly continued devices.
Annotation. By the way, the automount is too responsible for making Windows remember the drive messages assigned to the removable drives. The automount feature will assign the aforementioned drive letters the next time the USB drive is connected to your computer (of class, if these letters are not busy). A list of saved drive letters assigned to partitions is stored nether the registry key HKEY_LOCAL_MACHINE\SYSTEM\MountedDevices.
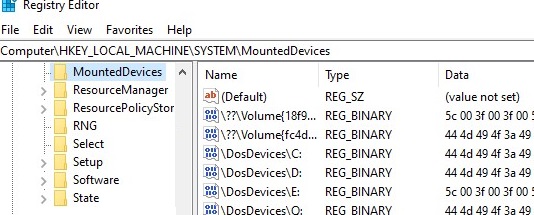
To articulate the saved associations of partitions with bulldoze letters, use the control DISKPART>automount scrub or mountvol /r.
Restart your computer and verify if the drive messages are assigned to the external USB devices.
If not, bank check if the "hidden" and "do not assign a drive letter" attributes are set for the partition on the USB drive. Run the Diskpart command prompt and enter the post-obit commands:
- Listing the disks:
list deejay - Discover the disk number assigned to your USB wink drive (in this instance 1) and select it:
select disk 1 - List the partitions on the disk:
list office - Select the desired partition:
select partitioning ii - Check the partition attributes:
attributes volume - Equally you can see, the "Subconscious" and "No Default Bulldoze Alphabetic character" attributes are enabled for this volume;
- Disable these attributes with commands:
attributes volume clear NoDefaultDriveLetter
attributes volume clear hidden
Volume attributes cleared successfully - End the diskpart session by typing:
exit
Subsequently that, this partition on the USB flash drive should exist automatically assigned a drive alphabetic character on whatsoever computer.
Delight note that the old Windows versions only see the first segmentation on USB sticks with multiple partitions. The power to create multiple partitions on removable USB drives appeared only starting from Windows 10 build 1703. Previously, in order to make second and subsequent partitions on the USB flash drive were accessible in Windows, you had to use a play a trick on to brand Windows discover removable USB wink drive as an HDD.
If your USB flash drive doesn't announced in the Disk Management panel, try using a different USB port or cable. Attempt to connect the USB flash bulldoze direct to the computer (without the USB hub), check whether the power is on and whether it is detected on other computers.
How To Assign A Drive Letter Windows 10,
Source: http://woshub.com/windows-doesnt-assign-letters-to-external-and-usb-flash-drives/
Posted by: seelyarde1997.blogspot.com

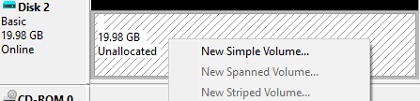
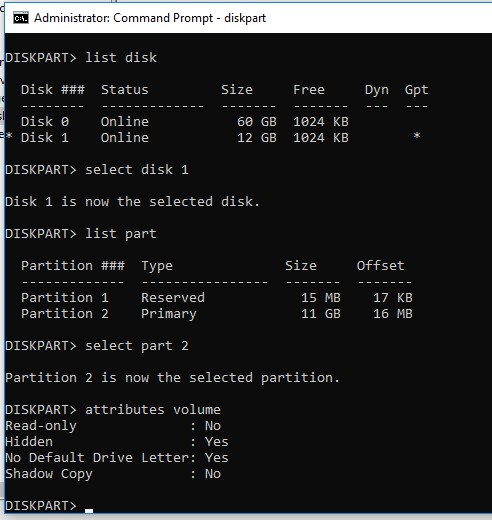
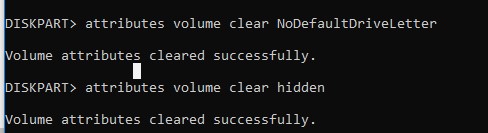

0 Response to "How To Assign A Drive Letter Windows 10"
Post a Comment