How To Turn Brightness Down On Windows 7
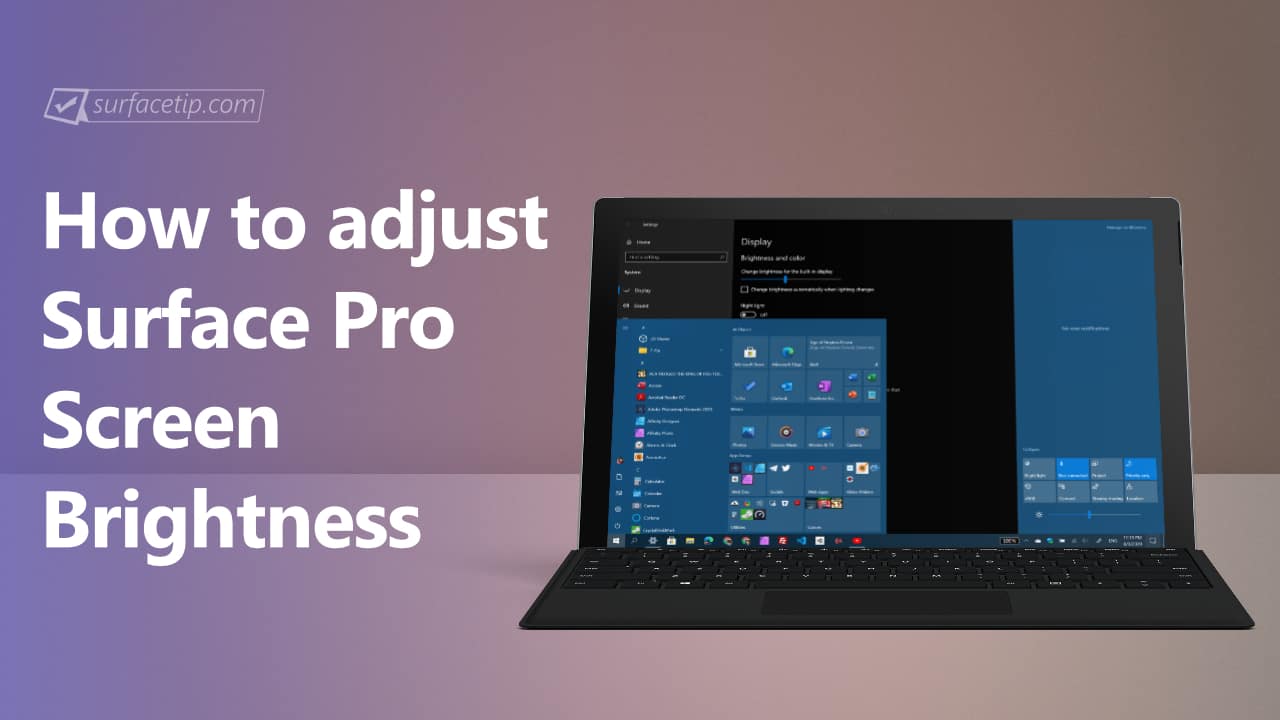
Microsoft Surface Pro is a 2-in-1 device that lets yous switch between tablet and laptop by attaching a supported Surface Type Encompass. It has the power of a laptop and the portability of a tablet with touch and ink support.
If you are new to the Microsoft Surface devices or Windows ecosystem, you probably can't effigy out how to command the device's behavior including the adjusting screen effulgence that implemented differently from manufacturers. In this tutorial, nosotros volition show y'all 3 like shooting fish in a barrel means to change screen effulgence on Surface Pro with or without a keyboard attached.
Note The following methods will use to Surface Pro lineup including Surface Pro (1st Gen), Pro two, Pro 3, Pro iv, Pro (fifth Gen), Pro half-dozen, and Pro seven.
- Adjusting Surface Pro brightness: with Surface Pro Blazon Cover
- Adjusting Surface Pro brightness: with Windows 10 Quick Actions
- Adjusting Surface Pro brightness: with Windows 10 Settings app
1 Adjusting Surface Pro brightness: with Surface Pro Blazon Encompass
First, the fastest and easiest way to control screen brightness on Microsoft Surface Pro devices is by using the Surface Pro Type Cover. It allows you to step up or step downwardly the screen brightness past 10 from a unmarried activation. Since Surface Pro Blazon Cover has changed its pattern several times since its first release, you might need some assistance to locate the brightness control keys. So, we accept covered all major Surface Pro Type Comprehend layouts here:
1. Surface Pro Type Cover (1st, second, and tertiary Gen)
Surface Pro Type Comprehend 1, 2, and 3 shared the same keyboard layout that is optimized for Windows eight.1. Unfortunately, at that place is no dedicated brightness command media key can be found on the keyboard. However, in that location are primal combinations that y'all can increase or decrease Surface Pro's screen effulgence via the keyboard. They are:
- Increase Screen Brightness Shortcut Key
Fn
+Del
- Lower Screen Brightness Shortcut Fundamental
Fn
+Backspace
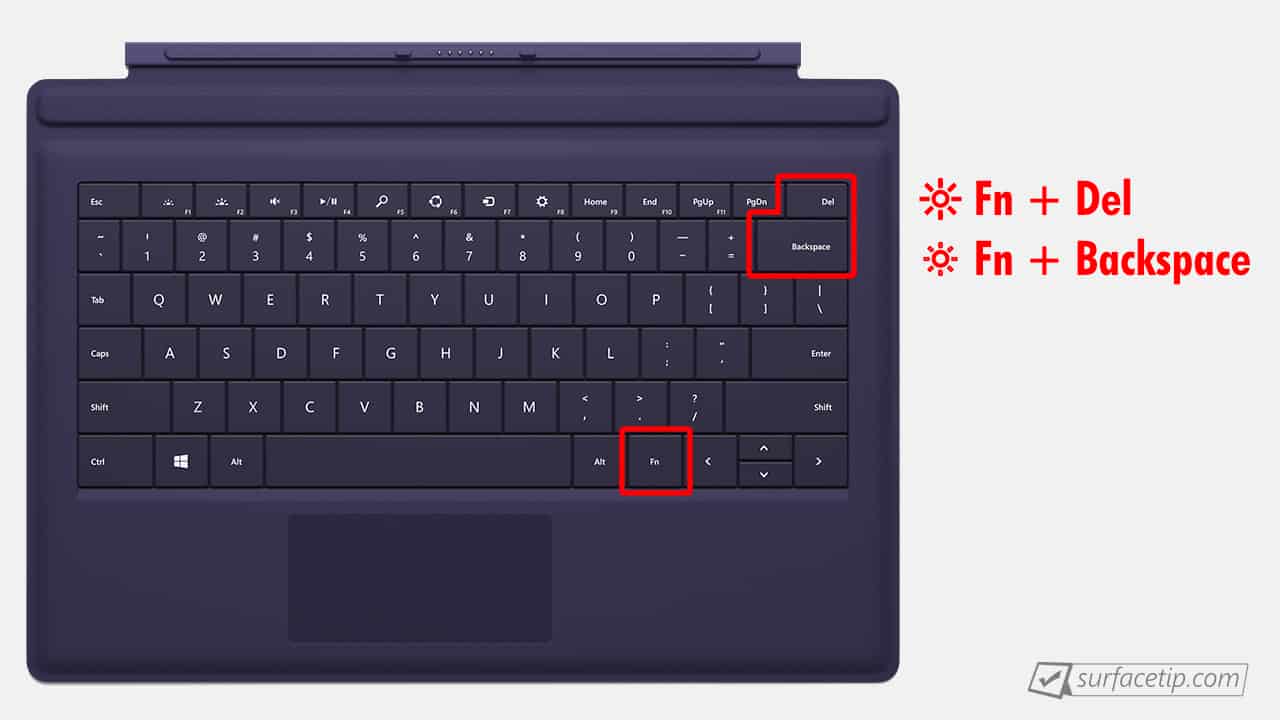
2. Surface Pro Type Cover (4th Gen)
The 4th generation Surface Pro Type Cover has many new design changes, even so information technology yet doesn't have dedicated brightness control keys. Even so, you lot can use the same shortcut keys equally the previous generations to change Surface Pro's screen effulgence.
- Increase Screen Effulgence Shortcut Key
Fn
+Del
- Lower Screen Brightness Shortcut Key
Fn
+Backspace
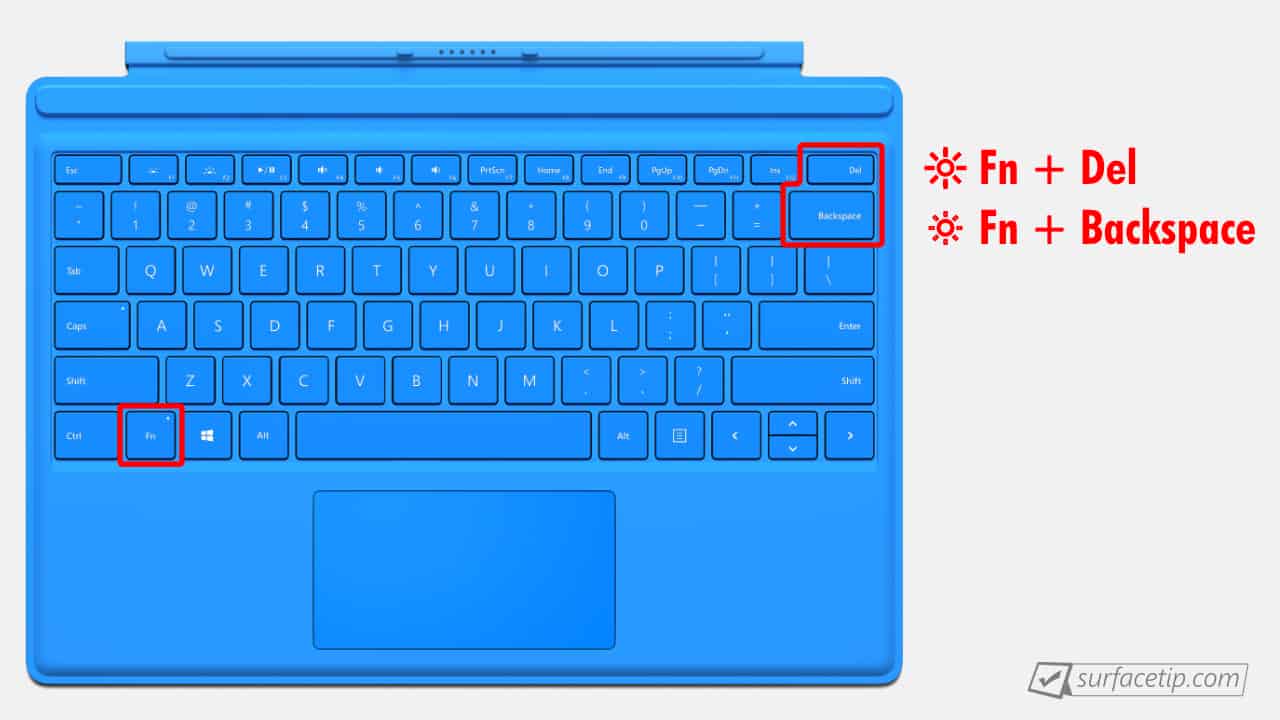
3. Surface Pro Blazon Encompass (5th Gen or later)
Microsoft finally included dedicated effulgence control keys on the keyboard starting from the 5th Gen Surface Pro Type Cover. You lot tin can now control Surface Pro's screen brightness with a single primal located adjacent to the Esckey.
- Increase Screen Effulgence Shortcut Primal
F2
- Lower Screen Brightness Shortcut Key
F1

2 Adjusting Surface Pro brightness: with Windows x Quick Actions
The side by side piece of cake way especially when you lot accept no Surface Pro Type Cover attached to the device is by using Windows ten quick actions. To do so:
- Open Action Middle
Past using your finger to swipe from the right of the screen or pressing the "Quick Center icon" located on the right edge of the taskbar.
- Adjusting the brightness slider
Use your finger or mouse pointer to motion the slider'due south pointer to the left or right to precisely specifying the brightness level range from 0 to 100.
Annotation If you lot tin can't find the brightness slider under the quick actions, make you fully expand quick actions without collapsing it. Yous tin notice the word "Collapse" and "Expand" on the meridian of the "Quick actions" area.
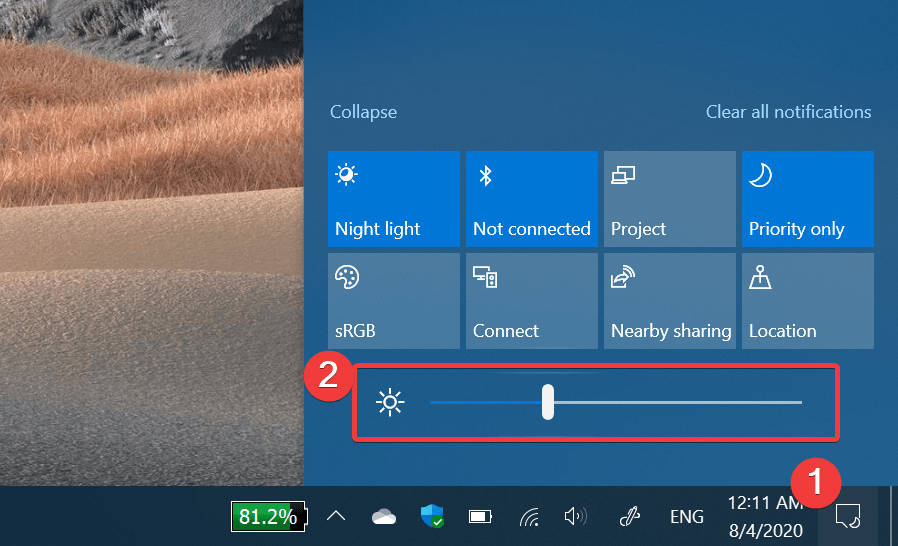
three Adjusting Surface Pro brightness: with Windows 10 Settings app
Last but not least, you can besides use the Windows x's Settings app to change your Surface Pro's screen effulgence. To practice so:
- Open the Setting app
Go toCommencement Card and selectSettings from the left edge of the beginning menu.
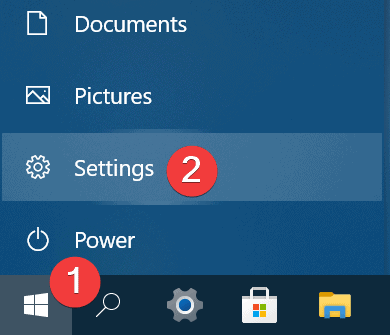
- Select the "System" section

- Select the "Display" section
- Adjusting the brightness slider
Use your finger or mouse arrow to move the slider's arrow to the left or right to precisely specifying the effulgence level range from 0 to 100.

Conclusion
Those are the top 3 easy and quick ways to adjust or change screen brightness on Microsoft Surface Pro lineup. However, Surface and Windows x has many more avant-garde methods to command screen brightness, color, and beliefs for Surface Pro. Hope we can cover those topics in our futurity posts.
How To Turn Brightness Down On Windows 7,
Source: https://surfacetip.com/adjust-surface-pro-brightness/
Posted by: seelyarde1997.blogspot.com


0 Response to "How To Turn Brightness Down On Windows 7"
Post a Comment